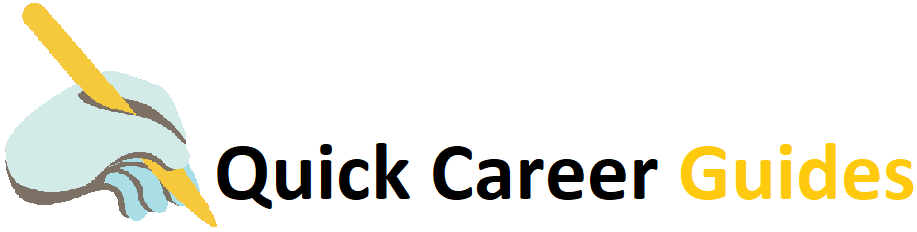What Is Cached Data?
A cache is a file, script, or image stored on your computer after you visit a website or open an app for the first time. The primary purpose of a cache is to speed up the loading time when you visit that website or open the app the next time. So caches on the computer store information or data for fast retrieval, reducing the load time of software or apps.
Now the question is, if caches are so useful, why clear them from my computer? This is a question worth answering. Let’s see why you should clear the cache on your computer.
Why Clear Cache From Your Computer?
I mentioned that cache data is so useful for faster performance, but there is a saying that too much of everything is bad. Below are reasons why you should clear the cache on your computer.
- Outdated Information: Some websites or apps indeed have functions that allow the cache to download the most updated content, but it doesn’t always work. Websites with dynamic content (frequently updated content) may display outdated information when your device accesses or uses a cache from your previous visit. Clearing your cache data once in a while will help your device store new cache data, thereby displaying new or updated content.
- Corrupt Cache Files: Sometimes the cache data can be corrupted, which may cause a website to operate incorrectly. These corrupt caches are no longer useful to the computer and must be cleared.
- Poor Performance: Having too much cache data can lead to inefficiency in computer systems. While cache data is designed to improve performance, an excess amount of it can also lead to poor performance. Too much cache memory can also lead to increased latency in accessing the main memory, as the system may spend more time searching through a larger cache memory to find the required data for you. To increase performance, it’s important to clear them.
- Too much cache can take up space that could be used for other things.
With all the above-highlighted points, it is important to clean up cache data to improve the overall performance of the computer.
How To Clear Cache Or Temporal Files On Windows 10.
Fix slow computers and free up storage space by following these simple steps to clear temporary files on your computer.
- Click Start on your computer or press the Windows logo key on your keyboard and type “Disk Cleanup.”
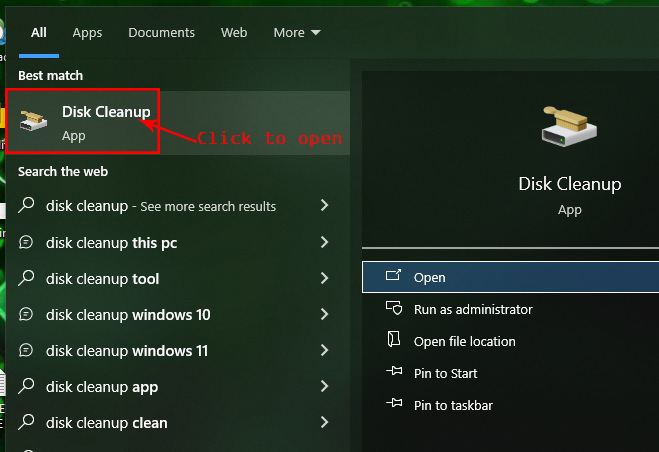
- Click on the Disk Cleanup that appears in the search results.
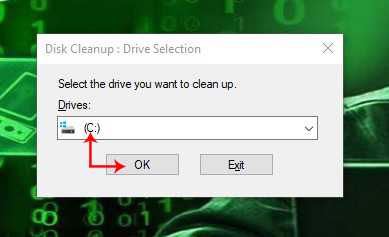
- If Drive C: is not selected automatically, please select it and click Okay. Disk Cleanup will calculate the amount of space you will be able to free.
- In the next popup, select the files you want to delete by ticking the box beside it. (in our case, temporary files) and select Ok
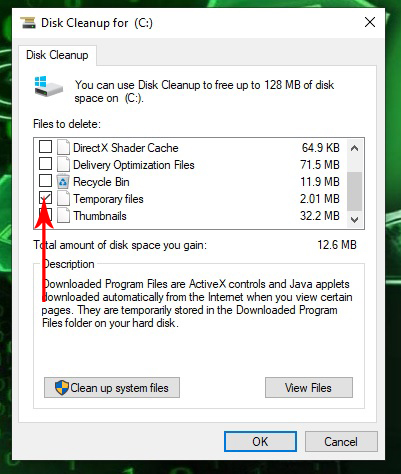
- It may take some time to complete the cleanup, depending on the size of the file.
Bonus Tip
When you select cleanup system files, the computer then searches and adds Windows Update Cleanup, which deletes older versions of updates that are no longer needed.
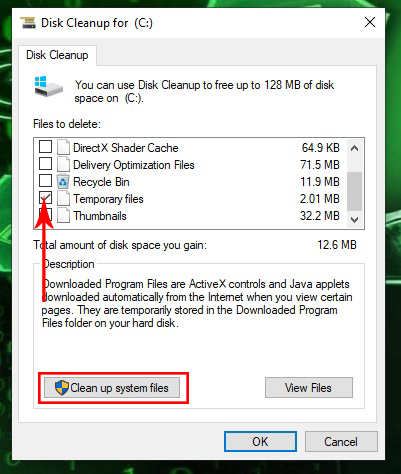
This takes up space on the computer. You can also clear these files to free up more space on the computer.
How To Clear Browser Cache On Windows
To improve browsing and browsing speed, you need to occasionally clear the browser caches from your web browser, especially if you have issues accessing certain web pages.
This browser cache clearing will focus on these browsers: Google Chrome, Microsoft Edge, and Firefox.
How To Clear Cache On Google Chrome
- In Google Chrome, click on the three vertically aligned dots at the top right corner of the screen. These dots are immediately under the close button.
- From the menu, click on clear browsing data or use the shortcut keys Ctrl+Shift+Del.
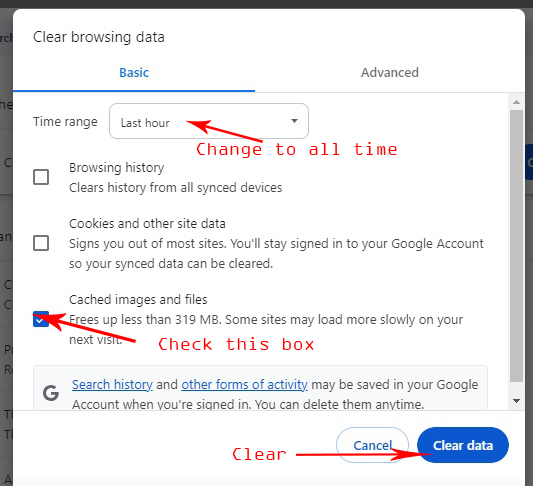
- From the menu, in the browsing data menu, change the time range to all time, select Cached images and files, and then click Clear data.
- This will clear all cached data on your Google Chrome browser.
How To Clear Cache On Microsoft Edge
- In the Microsoft Edge browser, click on the three horizontally aligned dots at the top right corner of the screen. These dots are immediately under the maximize button; then click on Settings.
- From the settings menu, select Privacy, Search, and Services.
- Scrow down on the main page until you see Clear browsing data, and click on Choose what to clear.
- Select Cached images and files and click Clear now to clear the cached files from your browser.
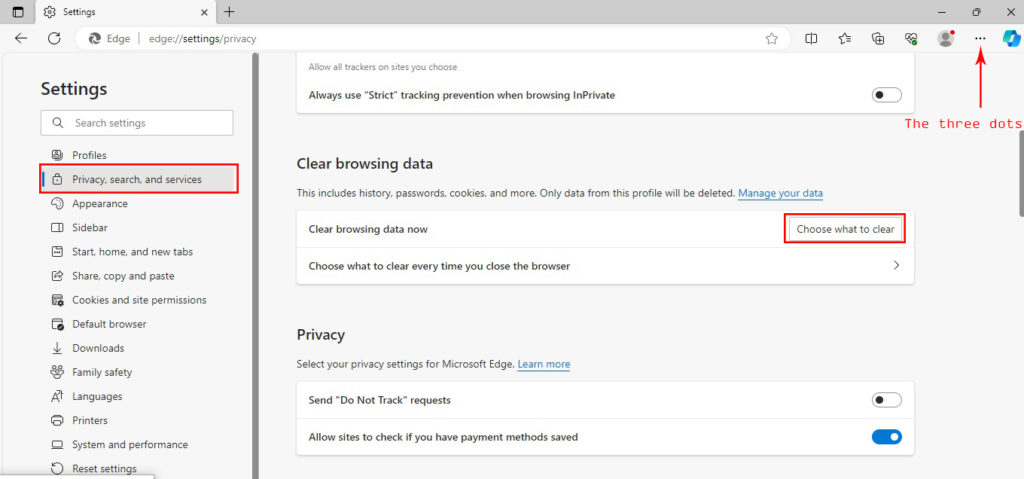
How To Clear Cache On Mozilla Firefox
- In the Mozilla Firefox browser, click on the three horizontally aligned lines at the top right corner of the screen to open the Application Menu. These lines are immediately under the close button, then click on Settings.
- From the settings menu, select Privacy & Security.
- Scrow down on the main page until you see cookies and site data, and click Clear Data. In the clear data pop-up, select or check Cookies and Site Data, and then Cached Web Content.
- Select Clear and Clear Now to clear all cached files and cookies.
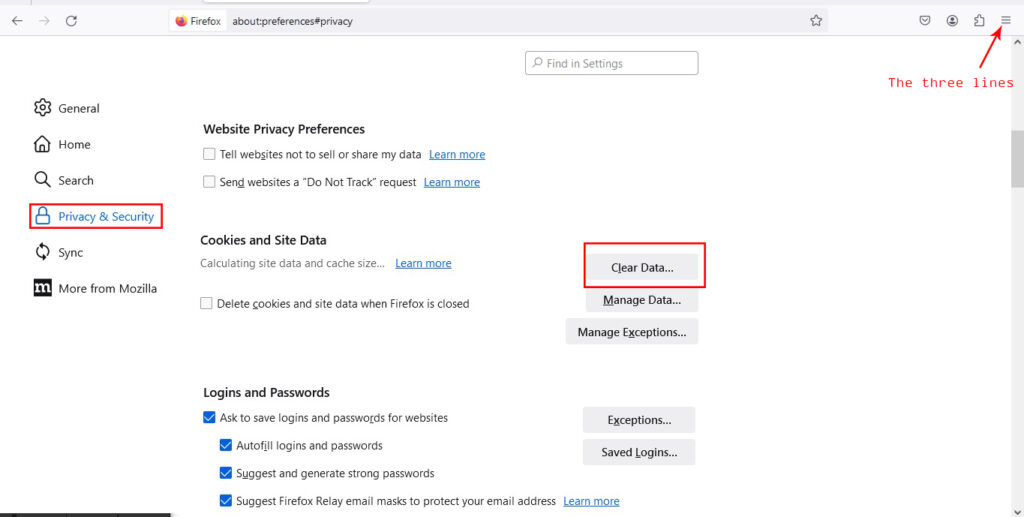
Note
Clearing cache data from a browser may cause the browser to load slowly on your next visit to a particular site. This is because the browser needs to access the site’s data directly from a server but not from the previously stored cached data. As indicated earlier, this allows the browser to display updated content from the site. This doesn’t affect the browser negatively in any way.
Read more here